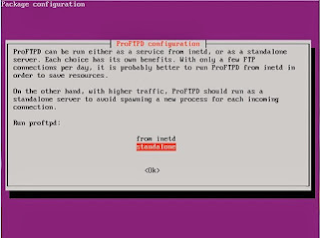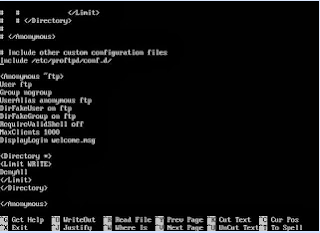Setelah kita
menginstall apache dan mysql web-server pada artikel sebelumnya, selanjutnya
kita akan menginstall PHP5, PHP adalah bahasa pemrograman yang dapat ditanamkan
atau disisipkan ke dalam HTML. PHP banyak dipakai untuk memrogram situs web
dinamis dan juga PHP dapat digunakan untuk membangun sebuah CMS.
Installasi PHP5
Untuk menginstall PHP5 dengan mengetikkan perintah
di bawah ini:
$ sudo apt-get install php5
Tunggu hingga proses install selesai:
Setelah installasi selesai, selanjutnya kita lakukan
pengetesan, caranya adalah dengan membuat file test.php di direktori
/var/www/html
Ketikkan perintah
$ sudo nano /var/www/test.phpKemudian edit file menjadi seperti gambar di bawah ini:
Selanjutnya kita lakukan pengecekan di sisi client apakah php sudah terinstal atau belum caranya adalah
dengan megetikkan 192.168.10.254/test.php
selanjutnya kita akan menginstal DNS server (klik disini)